Toiture simple en 3D avec Turbocad
Plutôt que de dessiner la toiture de votre bâtiment manuellement, Turbocad vous propose d'automatiser cette tâche pour vous avec son outil "Roof" avec des résultats étonnants. Maintenant nous allons voir comment l'utiliser !
nb : l'outil Roof est disponible disponible sur les versions Turbocad Deluxe, Turbocad Professionnal et Turbocad Pro Platinum. Ces 3 versions sont disponibles en version d'essai Gratuite et pleinement fonctionnellles pour 30 jours :-) Cliquez sur les liens internet en bleu pour en apprendre plus
Démarches à suivre pour réaliser cette toiture en 3D
Dans ce tutoriel nous utiliserons une pièce mesurant 40 pieds (12192mm) de longueur X 20 pieds (6096mm) de profondeur X 8 pieds (2438mm) de hauteur avec une épaisseur de mur de 12 pouces (305mm). Vous pouvez utiliser une tout autre dimension de pièce si vous le souhaitez. J'ai ajouté un tutoriel au bas de cette page pour construire ces murs en 3D
Tout d'abord nous devons déterminer le plan horizontal (Workplane) sur lequel nous allons déposer la partie basse (assise) de notre toiture. Pour ce faire sélectionnez l'outil Workplane -- By facet en appuyant simultanément sur les touches Majeur (flèche vers le haut) + Alt + F. Vous pouvez aussi le sélectionner en maintenant appuyer l'icone de la boîte d'outil Workplane (Plan de travail) dans le barre d'outil haute de Turbocad
nb : mettez vos murs d'une couleur autre que le noir afin de bien différencier ceux-ci de la toiture que nous ferons plus bas
Déplacer votre curseur sur le dessus d'un des murs, une ligne verte en surbrillance apparaît au dessus du mur. Faites un clique gauche.
Vous êtes maintenant sur le bon plan de travail (Workplane). Pour vous en assurer, retourner dans la boîte à outils Workplane et appuyez sur l'icone Show/Hide WorkPlane. Un carré en pointillé rouge apparaît pour vous donnez l'orientation du plan de travail.
Sélectionnez la vue frontale et vous voyez cette même ligne rouge mais cette fois-ci horizontale et située sur le dessus des murs
Revenez à une vue isométrique. Maintenant sélectionnez l'outil Roof (toit) à partir du menu déroulant Architecture -- Roofs -- Add Roof
Maintenant assurez-vous que le Snap mode Vertex est actif et cliquez sur les 4 coins extérieurs supérieurs de votre pièce. Une fois le quatrième coin a été cliqué faites un clic droit et sélectionnez la commande Finish (Alt + F)
Modifier l'angle de vision de votre bâtiment afin de bien la visualiser
Félicitations vous venez de créer votre première toiture en 3D avec l'outil Add Roof de Turbocad !
nb : l'outil Roof est disponible disponible sur les versions Turbocad Deluxe, Turbocad Professionnal et Turbocad Pro Platinum. Ces 3 versions sont disponibles en version d'essai Gratuite et pleinement fonctionnelles pour 30 jours :-) Cliquez sur les liens internet en bleu pour en savoir plus !
Maintenant allons plus loin en modifiant les pentes des versants, ajoutez un débord de toit et un fascia
Modifier et ajouter des éléments à la toiture
Nous allons maintenant ajouter du volume à la toiture en lui ajoutant un débord de toit de 16 pouces (406mm). Sélectionnez la toiture, faites un clic droit dessus, la fenêtre Properties s'affiche, puis allez dans la catégorie Roof
Dans la case Overhang (débord de toit) inscrivez 16" ou 406 si vous êtes en système métrique puis cliquez sur OK. Le débord de toit apparaît
Pente de toit
Pour modifier la pente du toit, sélectionnez la toiture et faites un clique droit, la fenêtre Properties s'affiche. Sélectionnez Roof dans la case gauche de la fenêtre. Dans la case Slope (pente) inscrivez par exemple la valeur 30 pour 30 degrés. Cliquez sur OK pour afficher le résultat
Fascia
Ajoutez une épaisseur aux versants de la toiture ce qui fera foi de fascia de 8 pouces (200mm).
Sélectionnez la toiture, faites un clic droit dessus, la fenêtre Properties s'affiche. puis allez dans la catégorie Roof.
Dans la case Thickness (épaisseur) inscrivez 8" ou 200 si vous êtes en système métrique puis cliquez sur OK. Vous voyez apparaître le fascia de par l'épaisseur que vous venez d'ajouter à la toiture
Revêtement de toit
Notre toiture est un peu terne, ajoutons lui une texture de bardeaux d'asphalte. Sélectionnez la toiture, faites un clic droit dessus, la fenêtre Properties s'affiche. puis allez dans la catégorie Roof components. Dans la catégorie Components sélectionnez Top, dans le menu déroulant Renders sélectionnez RedSDK, dans le menu déroulant Category sélectionnez Shingles et finalement dans le menu déroulant Marerial sélectionnez Shingles1.
Pour mettre la texture à l'échelle, appuyez sur le bouton Edit, la fenêtre Render Manager s'ouvre. Vous voyez maintenant le matériel Shingles1 en surbrillance. Sélectionnez Texture situé en dessous et entrez les valeurs affichés sur l'image ci-dessous sans toucher aux cases Shader et File name
Cliquez sur OK puis sur OK à nouveau dans la fenêtre Properties. Voilà votre toiture ayant l'air d'une vrai toiture !
nb : l'outil Roof est disponible disponible sur les versions Turbocad Deluxe, Turbocad Professionnal et Turbocad Pro Platinum. Ces 3 versions sont disponibles en version d'essai Gratuite et pleinement fonctionnelles pour 30 jours :-) Cliquez sur les liens internet en bleu pour en savoir plus
Pour construire les murs de base de ce tutoriel
Sélectionnez l'outil Wall à partir du menu déroulant Architecture -- Walls --Wall
Ensuite faite un clique droit sur son icone, la fenêtre Properties s'affiche. Dans la fenêtre allez dans la catégorie Wall et effectuez les réglages suivants :
Case Thickness : entrez 12" ou 305 si vous êtes en système métrique
Case Height : entrez 96" ou 2438 si vous êtes en système métrique
Case Reference cliquez sur left
Puis cliquez sur OK
Commencez à dessiner vos murs en bas à gauche de la surface de dessin, entrez les valeurs de longueur (lenght) et angle dans les cases complètement en bas à gauche de la fenêtre du logiciel Turbocad et appuyez sur la touche Entrée (Enter) puis continuez de la même façon en suivant le sens des aiguilles d'une montre. Lorsque le troisième mur est complété, faites un clique droit et sélectionnez la commande Close pour fermer la pièce
Voilà, c,est aussi simple que cela :-)
Pour en apprendre plus au sujet de l'outil Wall, allez à cette adresse : http://turbocad-coffre-outil-dao-cad-toolbox.blogspot.ca/2017/02/turbocad-outil-wall-mur-utilisation.html
nb : l'outil Roof est disponible disponible sur les versions Turbocad Deluxe, Turbocad Professionnal et Turbocad Pro Platinum. Ces 3 versions sont disponibles en version d'essai Gratuite et pleinement fonctionnelles pour 30 jours :-) Cliquez sur les liens internet en bleu pour en savoir plus
Vous voulez plus de tutoriels de Turbocad, cliquez ici
Pour en apprendre plus au sujet de l'outil Wall, allez à cette adresse : http://turbocad-coffre-outil-dao-cad-toolbox.blogspot.ca/2017/02/turbocad-outil-wall-mur-utilisation.html
nb : l'outil Roof est disponible disponible sur les versions Turbocad Deluxe, Turbocad Professionnal et Turbocad Pro Platinum. Ces 3 versions sont disponibles en version d'essai Gratuite et pleinement fonctionnelles pour 30 jours :-) Cliquez sur les liens internet en bleu pour en savoir plus
Vous voulez plus de tutoriels de Turbocad, cliquez ici
Jean
Affilié Turbocad
Affilié Turbocad
Turbocad, l'Alternatice valable





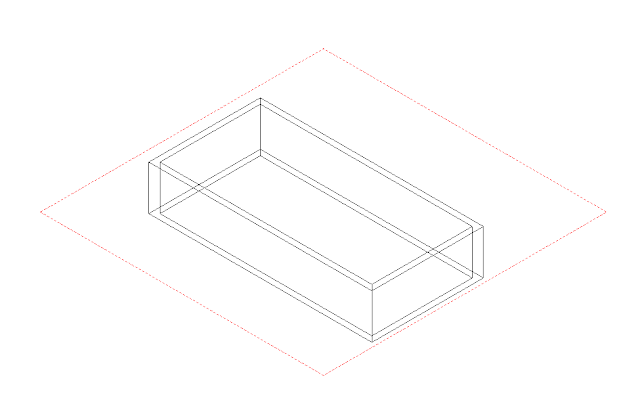















Aucun commentaire:
Publier un commentaire
Vos questions et commentaires sont les bienvenus - Your questions and comments are welcome !