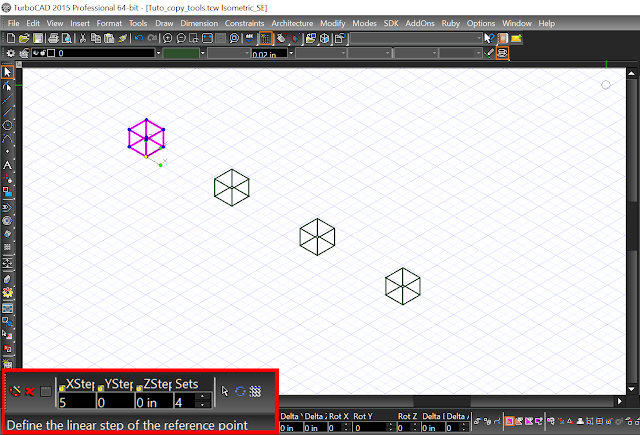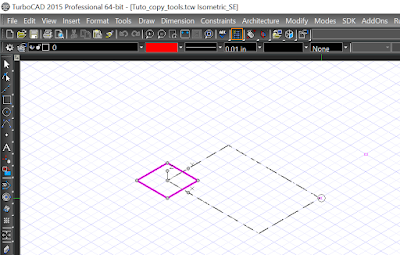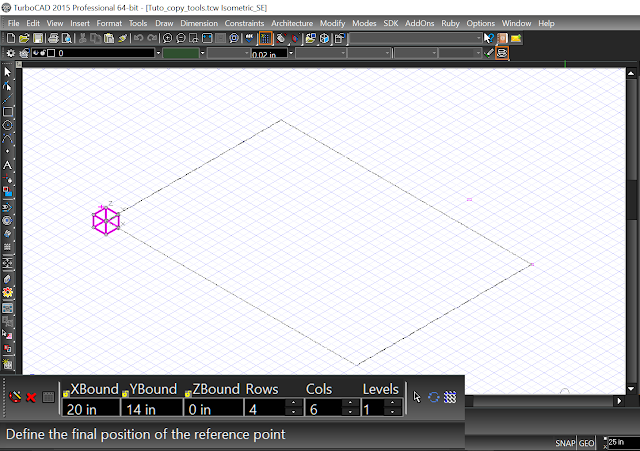Turbocad - The intermediates Copy tools
You have always been hear at school to not copy your neighbor .... well, the computer tells you everything you do once do not remake it, Copy it!
This is the second of the three tutorials concerning the Basics, Intermediates and advanced Copy tools
You can see the first one (basics copy tools) by clicking this link
You can see the third one (advanced copy tools) by clicking this link
What's you gonna see in this Intermediates Copy tools tutorial ?
Intermediate Copy tools- Vector Copy
- Mirror Copy
- Copy in Place
Vector Copy tool
It is useful when you want to copy an object at a precise distance and angle Relative to the selected object. Modify -- copy -- Vector
To use it, first, to help you, draw a line with the lenght and angle you want to place the copy. You can draw this line anywhere on the drawing area. Select the object you want to copy, go to Modify menu -- Copy -- Vector.
Turbocad ask you to define the Start point of the vector. Click the end of the line corresponding to the start of the way you want to copy the object already selected. Now Turbocad ask you to define the End point of the vector (the line you drew), click on the other end of the line.
Voilà the object is now copied at the place you want
Mirror tool
Copy in Place tool
This tool make a copy of the object(s) selected at the same place of the original object(s). You can access this tool from Modify -- copy -- Copy in Place. Once the command is executed, it is the copied object(s) that are selected and can be moved anywhere on the drawing area
It is useful when you want to copy an object at a precise distance and angle Relative to the selected object. Modify -- copy -- Vector
To use it, first, to help you, draw a line with the lenght and angle you want to place the copy. You can draw this line anywhere on the drawing area. Select the object you want to copy, go to Modify menu -- Copy -- Vector.
Turbocad ask you to define the Start point of the vector. Click the end of the line corresponding to the start of the way you want to copy the object already selected. Now Turbocad ask you to define the End point of the vector (the line you drew), click on the other end of the line.
Voilà the object is now copied at the place you want
Mirror tool
The Mirror tool is useful when you want to copy an object at equal distance relative to another. You can access this tool from Modify -- copy -- Mirror. This is possible with an intermediate object (or 2 arbitrary points) between them or you can use two points anywhere in the drawings area. The original object can be retained or discarded
Turbocad ask you to define the start point of the object (or one of the 2 arbitrary points) will serve as the intermediate. Click the first point on the object. Now Turbocad ask you to define the other point of the object (or the second arbitrary points), click on the other end on the object.
Turbocad ask you to define the start point of the object (or one of the 2 arbitrary points) will serve as the intermediate. Click the first point on the object. Now Turbocad ask you to define the other point of the object (or the second arbitrary points), click on the other end on the object.
Copy in Place tool
This tool make a copy of the object(s) selected at the same place of the original object(s). You can access this tool from Modify -- copy -- Copy in Place. Once the command is executed, it is the copied object(s) that are selected and can be moved anywhere on the drawing area

Note: You have these Copy Tools on the Turbocad Deluxe, Turbocad Professional, Turbocad Pro Platinum and Designer versions. These 4 versions are available in free trial version and fully functional for 30 days :-) Click on the links in blue to learn more
Want more Turbocad tutorials, click here
Jean
Affiliate Turbocad.
Turbocad, the real Alternative