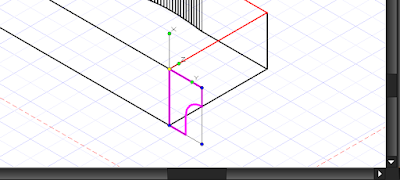How to create a 3D object along a path with a 2D profile (object)
It is useful when you want to make a 3D part along a path from the 2D shapes. Turbocad allows you to do it really simply. For example : a molding around a furniture, a baseboard on a room wall and thousand others applications !
Note : The Sweep tool is available with the Professionnal and PRO Platinum versions of Turbocad. These 2 versions are available in free trial and fully functional versions for 30 days :-) Click on the links in blue to learn more
To make it easier for you, you can dowload my Turbocad file with the basics objects you'll need this tutorial. You can download it with this link
Once downloaded, open it. You find the objects we will use in this tutorial. The 3D part (black one), the new molding will follow the shape including two ends side and the front side, I draw the path profile of those sides (red one), the new molding will follow this path in reality. Finally the shape of the molding, the blue one
First we'll put the profile path exactly on the top of the 3D part. Select the Profile path and make sure to place the Reference dot (yellow dot) down to the left side of this one (see the image below). Help you with the snap modes Vertex and Intersection activated
If you prefer the video version of this tutorial, use this link to see it :
https://youtu.be/1m5h1R9_m34
Click on the Reference dot, place the Profile path exactly at the same position on the 3D part as shown below.
Select the Shape of the molding and place the Reference dot on the top left corner. Place it on the lower left corner as shown below
Now you'll place the shape of the molding in the good orientation to do the Sweep operation
You'll do this in 2 steps. The first one you will place this shape flat on the right side of the 3D part and in a second time you will place it perpendicular to this side of the 3D part
First step, with always the shape of the molding selected, TAB until you the Rot Y case in the Inspector bar at the bottom of the Turbocad and type 90 then press the Enter key
Now you have this position for your molding shape
Second step, you will proceed exactly in the same manner as the step one. With always the shape of the molding selected, TAB until you the Rot Y case in the Inspector bar at the bottom of the Turbocad and type 90 then press the Enter key. You must have this orientation and location as shown below.
It's almost done ! You will do the most interesting part of this tuto
Now you will doing the new 3D part (molding) with the 2D shape you just placed and the profile path you placed before
Now select the Sweep tool from the Toolbar
Right click anywhere in the drawing area and make sure the Use Compound Profile is turned ON and the Rigid Sweep command is turned OFF
Now select the molding shape, and select the path profile (red one). Right click and select the Finish Selection of Path command
I think at this time you want to see the final result :-) Select the Advanced or Quality rendering mode. As you can see your new 3D molding fit perfectly with the shape of the 3D part
Congratulations you have succeeded !!
Note : The Sweep tool is available with the Professionnal and PRO Platinum versions of Turbocad. These 2 versions are available in free trial and fully functional versions for 30 days :-) Click on the links in blue to learn more
Want more Turbocad tutorials, click here
Jean
Turbocad affiliate.
Turbocad, the real Alternative