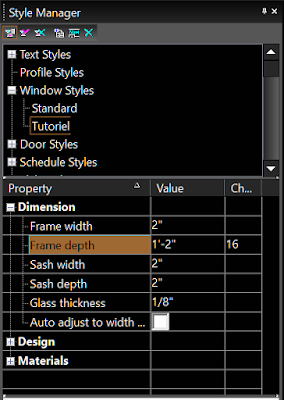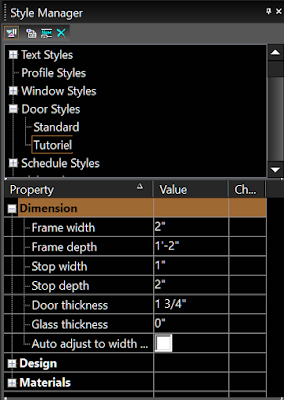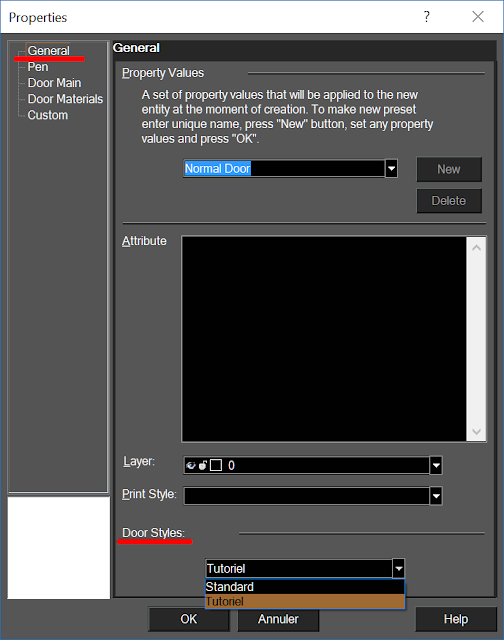The Window tool allows you to create a Window Style and insert it directly into a wall
The Window tool allows you to create a Window Style with its own characteristics (dimensions, type, ect.) And insert it directly into a wall created with the Wall tool I describe its use in this tutorial or download one of these files depending on the version of your Turbocad : Version 2014 and ultérior Version 2015 and ultérior
note : the Window tool is available on versions Turbocad Deluxe, Turbocad Professionnal et Turbocad Pro Platinum. These 3 versions are available in free trial version and fully functional for 30 days :-) Click on the links in blue to learn more
Ce que ce tutoriel vous propose :
- Create a window style with the Style manager
- How to access the Window tool
- Inserting a window into a wall created with the "Wall" tool of Turbocad
Create a window style with the Styles manager
Before going further you must define the size of your window as well as the height of the head of it. Access the Window tool from the Architecture - Doors, Windows and openings -- Window pull-down menu
Right click on its icon, the Properties window opens, click on the category Window main
Enter the following values:
- Width : Enter your window width. For the tutorial requirements enter 4 feet (1220mm)
- Height : Enter your window height. For the purpose of the tutorial enter 5 feet (1524mm)
- Case Outside frame or Inside frame : Choose here if the width and height of the window is defined outside or inside the frame
- Vertical alignment : select Head of object
- Head height : Enter here at what height, with respect to the bottom of the wall, the head of the window will be located. For the purpose of the tutorial enter 7 feet (2134mm)
The other elements of this page are not the subject of this tutorial. I leave you a short description
- Still height : not defined
- Frame inset : the distance between the front of the wall and the window frame.
- Open percent : percentage of window opening
- Rise : the distance between the top corner and the top center, in the case of arched or pointed windows.
- Leaf : In the case of irregular windows, the size of one of the panes
Styles manager as such
Access the Style manager by scrolling the menu Tools -- Workspace -- Customize...
The Customize window opens. Select the Palettes tab and check the Style Manager and click Close at the bottom of the window
In the Style manager window, click on "+" at the left of Window styles, click once on Standard under Window styles
Push the button Create new style
The New style name window open, Enter a name for your new window style and click on OK
Still in the Style Manager window, expand, in the Property sub-section, Dimension by clicking the "+" sign to its left. This is where you will enter the width and depth of the framing and the moldings that hold the glazing
- Frame width : entrer 2" or 50mm
- Frame depth : entrer 14" or 356mm fir this tutorial. Make sure that this value is slightly greater than the thickness of your wall, otherwise your window will not be visible in rendering Quality render and Advanced Render. The reason being that your window will be inserted in the center of the wall
- Sash width : entrer 2" or 50mm
- Sash depth : entrez 2" ou 50mm
- Glass thickness : entrer 1/8" or 3mm
- Auto adjust to width of wall, *** Do not check this option because it does not work well on one of the versions of Turbocad and I do not remember which one
Let's continue with the Design part or you will choose the type of window and its shape. Expand the Design part by clicking on the "+" to its left
- Window type : For the purpose of this tutorial choose Glider (sliding) by clicking in the box next to (Value column). Turbocad offers you a choice, have fun trying them out :-)
- Window shape : For the purpose of this tutorial choose Rectangular By clicking in the box next to it (Value column). Several other forms are also available
- Profile : The Profile is used when you have created a profile to change the shape of the window or add holes. This option is not included in this tutorial.
- Muntins : Offers the possibility of including a tile in the window. This option is not included in this tutorial.
- Blocks : Offers the possibility of integrating an already created block. This option is not included in this tutorial.
Note that when you select a window type, it appears at the bottom of the Style Manager window
Remember to save the changes you just made with the Apply styles changes button as described above
Let's finish our modifications with the Materials part. Expand it by clicking on the "+" button on its left
- Frame material : Allows you to select the material (texture) of the window framing. To do this, simply click on the box on the right (Value column). Keep the default value for the purposes of the tutorial
- Sash material : Allows you to select the material (texture) to use for the border that holds the glazing. To do this, simply click on the box on the right (Value column). Keep the default value for the purposes of the tutorial
- Glass material : Allows you to select the type of glazing you want to use. For the purposes of this tutorial choose Glass -- Tinted Glass from the Materials window accessible by clicking the box next to Glass material (Value column)
- Muntins material : Allows you to choose a material (texture) for tiling if you have one
Congratulations you have just created your first window style with the Turbocad Window tool!
note : the Window tool is available on versions Turbocad Deluxe, Turbocad Professionnal et Turbocad Pro Platinum. These 3 versions are available in free trial version and fully functional for 30 days :-) Click on the links in blue to learn more
How to access the Window tool
Or from the drop-down menu Architecture -- Doors, Windows and openings -- Windows
At the beginning of this tutorial you have entered the dimensions of the window, location in height of it, ect ...
Now we will set the Window tool to use the window style you have set. Right-click the Window tool icon. The Properties window opens. Click on the General category to the left of the window. At the bottom of the window in the Window styles sub-section, select the name of the style you just created. In this tutorial is Tutorial. Click the OK button
Inserting a window into a wall created with the "Wall" tool of Turbocad
At the beginning of this tutorial you have entered the dimensions of the window, location in height of it, ect ...
Now we will set the Window tool to use the window style you have set. Right-click the Window tool icon. The Properties window opens. Click on the General category to the left of the window. At the bottom of the window in the Window styles sub-section, select the name of the style you just created. In this tutorial is Tutorial. Click the OK button
The Window tool sélected and in Isométric view, Let's get to the heart of the matter, the window insertion into the walls!
Move the cursor over the drawing surface and go along the walls. You now see a window that moves on the wall that you have chosen, you also see dimensions with measures that moves with this one.
These dimensions describe the distances left and right between the end of the wall and the side of the window. This way you can position the window in the desired location. They are dynamic i.e. change according to the position of the window. The desired position of the window is found, click where your cursor is and the window will be inserted automatically!
To precisely position them, draw reference lines at the places you want to insert your windows on the workplane under the walls. Use the snap modes to help you locate them
You can also insert the windows in top view (Worldplan) to facilitate the task
Have fun adding window to your dream home, enlarging, new layout, ect .... :-)
Related tutorial : The Door tool
note : the Window tool is available on versions Turbocad Deluxe, Turbocad Professionnal et Turbocad Pro Platinum. These 3 versions are available in free trial version and fully functional for 30 days :-) Click on the links in blue to learn more
Wants more Turbocad tutorials, go to this adress
Jean
Turbocad affiliate
Turbocad, the real Alternative
Move the cursor over the drawing surface and go along the walls. You now see a window that moves on the wall that you have chosen, you also see dimensions with measures that moves with this one.
These dimensions describe the distances left and right between the end of the wall and the side of the window. This way you can position the window in the desired location. They are dynamic i.e. change according to the position of the window. The desired position of the window is found, click where your cursor is and the window will be inserted automatically!
To precisely position them, draw reference lines at the places you want to insert your windows on the workplane under the walls. Use the snap modes to help you locate them
You can also insert the windows in top view (Worldplan) to facilitate the task
Have fun adding window to your dream home, enlarging, new layout, ect .... :-)
Related tutorial : The Door tool
note : the Window tool is available on versions Turbocad Deluxe, Turbocad Professionnal et Turbocad Pro Platinum. These 3 versions are available in free trial version and fully functional for 30 days :-) Click on the links in blue to learn more
Wants more Turbocad tutorials, go to this adress
Jean
Turbocad affiliate
Turbocad, the real Alternative