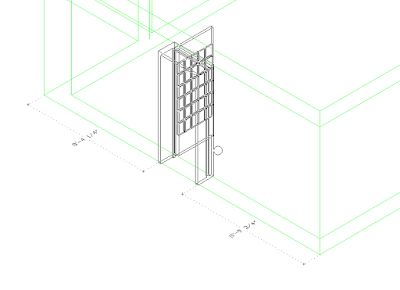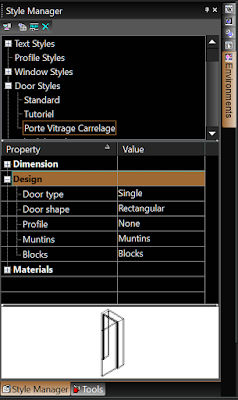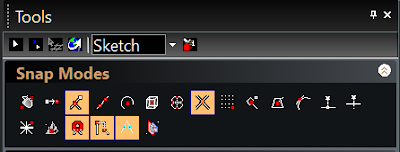Insérer une porte dans un mur c'est bien, mais une porte avec un vitrage c'est mieux !
Vous avez vu dans le tutoriel sur l'outil "Door" de Turbocad, disponible à cette adresse, comment insérer une porte dans un mur créer avec l'outil "Wall". Dans ce tutoriel vous verrez comment créer un vitrage avec carrelage dans une porte créée avec l'outil Door.
Pour les besoins de ce tutoriel, vous pouvez télécharger les murs de base à ces adresses :
nb : l'outil Door est disponible disponible sur les versions Turbocad Deluxe, Turbocad Professionnal et Turbocad Pro Platinum. Ces 3 versions sont disponibles en version d'essai Gratuite et pleinement fonctionnellles pour 30 jours :-) Cliquez sur les liens internet en bleu pour en apprendre plus
Créez la porte
Avant d'aller plus loin vous allez entrez les valeurs de base de la porte soient ses dimensions et sa position verticale par rapport au plancher. Faites un clique droit sur l'icone de l'outil Door, la fenêtre Properties s'ouvre
Entrez les valeurs suivantes dans les champs correspondants :
- Width (largeur) : entrez votre largeur de porte. Pour les besoins du tutoriel entrez 34" (864mm)
- Height (hauteur) : entrez votre hauteur de porte. Pour les besoins du tutoriel entrez 7 pieds (2134mm)
- Outside of frame (extérieur du cadre) ou Inside of frame (intérieur du cadre) : choisissez ici si la largeur et la hauteur de porte se définisse à l'extérieur ou l'intérieur du cadrage
- Vertical alignment (alignement vertical) : sélectionnez Head of object (tête de l'objet)
- Head height (hauteur de la tête) : entrez ici à quelle hauteur, par rapport au bas du mur, la tête de la fenêtre sera située. Pour les besoins du tutoriel entrez 7 pieds (2134mm)
Ici je vais vous donnez les principales étapes à suivre pour la créer, vous pouvez vous référez à mon tutoriel "Turbocad - l'outil Door - Vraiment puissant" pour obtenir les étapes complètes pour la créer
Allez dans le Style manager, développez l'item Door styles et sélectionnez Standard. Ensuite cliquez sur l'icone Create a new style dans la barre d'icone sous Style manager
Allez dans le Style manager, développez l'item Door styles et sélectionnez Standard. Ensuite cliquez sur l'icone Create a new style dans la barre d'icone sous Style manager
La fenêtre New style name s'affiche, entrez y un nom pour votre nouvelle porte. Pour les besoins du tutoriel je vais utiliser Porte Vitrage Carrelage
Maintenant sous Door styles, cliquez une fois sur votre nouveau nom de porte
Plus bas dans la fenêtre Style manager vous retrouvez l'item Dimension, développez le.
Entrez les valeurs suivantes dans les champs correspondants
- Frame width (épaisseur du chassis extérieur de la porte), entrez 2" ou 50mm
- Frame depth (profondeur ou épaisseur du mur), entrez 14" ou 356mm pour ce tutoriel. Assurez-vous que cette valeur soit légèrement supérieur à l'épaisseur de votre mur sinon votre porte ne sera pas visible dans les rendus Quality render et Advanced Render. La raison étant que votre fenêtre sera insérer au centre du mur
- Stop width ( épaisseur de la moulure qui retient la porte), entrez 1" ou 25mm
- Stop depth (profondeur de la moulure qui retient la porte), entrez 2" ou 50mm
- Door thickness (épaisseur de la porte) : entrez 1 3/4" (44mm)
- Glass thickness (épaisseur du vitrage), pour les besoins de ce tutoriel entrez 1/8" (3mm)
- Auto adjust to width of wall, *** ne cochez pas cette option car elle ne fonctionne pas bien sur une des versions de Turbocad et je ne me souviens plus laquelle
Maintenant développez l'item Design
Sélectionnez les valeurs telles qu'elles apparaissent dans l'image ci-haut soient :
- Door type (type de porte) : pour les besoins de ce tutoriel choisissez Single (une seule) en cliquant dans la case juste à côté (colonne Value). Turbocad vous en offre tout un choix, amusez-vous à les essayer :-)
- Door shape (forme de la porte) : pour les besoins de ce tutoriel choisissez Rectangular (rectangulaire) en cliquant dans la case juste à côté (colonne Value). Plusieurs autres formes vous sont aussi proposer à vous de les essayer !
- Profile : le Profile est utilisé lorsque vous allez créer votre profil pour l'insertion de votre vitrage. Ne sélectionnez pas de Profile, nous allons y revenir plus loin dans ce tutoriel
- Muntins : Vous allez utilisez cette option pour inclure votre carrelage. Laissez ce champ tel quel nous allons y revenir plus loin dans ce tutoriel
- Blocks : Offre la possibilité d'intégrer un bloc déjà créé. Cette option ne fait pas l'objet de ce tutoriel
Sauvegardez le fruit de votre travail en cliquant sur l'icone Apply Style Changes
Maintenant développez l'item Materials, Le seul item que vous allez changez ici est le Glass material (Matériau du verre ou texture)
Cliquez dans le champ juste à droite (Value) de Glass material, la fenêtre Materials s'ouvre. Entrez les valeurs correspondantes à celles de l'image ci-dessous
Cliquez sur Ok et sauvegardez le fruit de votre travail en cliquant sur l'icone Apply Style Changes
Votre style de porte est maintenant créé !
nb : l'outil Door est disponible disponible sur les versions Turbocad Deluxe, Turbocad Professionnal et Turbocad Pro Platinum. Ces 3 versions sont disponibles en version d'essai Gratuite et pleinement fonctionnellles pour 30 jours :-) Cliquez sur les liens internet en bleu pour en apprendre plus
Créer le vitrage et le carrelage
Tombons maintenant dans le vif du sujet soit le vitrage et le carrelage que vous allez inclure dans la porte
Toujours dans le Style manager, revenez dans l'item Design et cliquez dans la case à droite (Value) de Muntin, La fenêtre Muntin s'ouvre. C'est ici que nous allons définir les dimensions du matériel qui composera le carrelage
Cliquez sur le bouton Add, la fenêtre Muntins block s'ouvre, Entrez les valeurs suivantes :
- Name (nom) : pour les besoins de ce tutoriel j'utiliserai Carrelage
- Glass component (composants du verre) : sélectionnez All si ce n'est pas déjà fait. Pour ce qui de l'option Single, je ne l'ai pas expérimenté encore
- Muntin (matériau composant le carrelage) : width (largeur) sera 1/2" (13mm), Depth (profondeur) : sera 1/2" (13mm)
- Lights : Pattern (modèle) pour les besoins de ce tutoriel ce sera Rectangular (rectangle) Lights high (nombre de rangées) : pour les besoins de ce tutoriel ce sera 6, Lights wide (nombre de colonnes) pour les besoins de ce tutoriel ce sera 5
Les autres items de cette fenêtres ne font pas l'objet de ce tutoriel
Cliquez sur OK
Nous allons maintenant créer un Profile pour notre vitrage
Dans le Style manger, cliquez une fois Profile Styles et cliquez sur le bouton Create a new style. La fenêtre New Style Name s'affiche, Inscrivez Carrelage comme nom et cliquez sur le bouton OK
Une page blanche en vue Isométrique s'affiche dans l'espace à dessin. Sélectionner l'outil Rectangle, cliquer dans l'espace à dessin et déplacer le curseur de façon à ce qu'un rectangle commence à se dessiner tel que dans l'illustration ci-dessous. Entrez les dimensions suivantes pour ce rectangle qui représente votre porte:
Cases situées en bas à gauche de la fenêtre de Turbocad. Size A : 84 pouces (2134mm) et Size B : 34 pouces (864mm)
Appuyez sur Entrée (Enter). Utiliser Zoom extents (Ctrl + Backspace) pour voir l'entièreté du rectangle
Dessinez un deuxième rectangle de la même façon avec les dimensions suivantes pour cet autre rectangle qui représente votre vitrage:
Size A : 72 pouces (1829mm) et Size B : 22 pouces (559mm)
Appuyez sur Entrée (Enter). Utiliser Zoom extents (Ctrl + Backspace) pour voir l'entièreté des rectangles
Maintenant sélectionnez le petit rectangle et placez le de façon qu'il soit parfaitement centrer dans le plus grand. Vous pouvez vous aidez des outils Snap modes Middle point et Intersection, de l'outil Show magnetic point, Extended Ortho et Appearent intersection Voir image plus bas
Sélectionnez les deux rectangles, allez dans le menu Modify et cliquez sur Place on Workplane (Flèche vers le haut + Alt + W)
Sélectionnez l'outil Edit Boundary Profiles accessible à partir du menu déroulant Architecture -- Profiles -- Edit Boundary Profiles et sélectionnez le plus grand rectangle, faites un clique droit et cliquez sur Finish
Sélectionnez l'outil Edit Hole Profiles accessible à partir du menu déroulant Architecture -- Profiles -- Edit Hole Profiles et sélectionnez le plus petit rectangle, faites un clique droit et cliquez sur Finish
Pour terminer le Profile vous avez deux choix, si vous avez le bouton de validation représenté par un crochet rose en haut de la fenêtre Style manager, cliquez dessus. Sinon avec l'outil de sélection sélectionnez les deux rectangles, faites un clique droit et sélectionnez Finish Block/group Editing complètement au bas du menu (faites descendre le menu avec la petite flèche au bas du menu)
Vous revenez dans la vue isométrique des murs en 3D, retournez dans le Style manager et développez le Door Styles, choisissez le style Carrelage, ensuite développez la sous section Design. Cliquez dans la case à côté de Profile et choisissez l'item Carrelage
Maintenant faites un clique droit sur l'outil Door et sélectionnez Properties et allez dans General. Au bas de cette fenêtre, allez dans la sous section Door Styles et cliquez son menu déroulant et choisissez le style de porte que vous venez de créer et cliquez sur le bouton OK
Vous êtes maintenant prêt à insérer vos nouvelles portes avec l'outil Door :-). Sélectionnez le et déplacez votre curseur et voyez une pote se déplacer avec des cotes au bas de celle-ci. Elles représente les distances entre le bout de murs et les côtés de votre porte, ceci afin de faciliter sa localisation. Cliquez à l'endroit que vous souhaitez la positionner.
Note : vous pouvez vous déplacez sur touts les murs créer
Félicitations vous avez complété le tutoriel avec succès !
nb : l'outil Door est disponible disponible sur les versions Turbocad Deluxe, Turbocad Professionnal et Turbocad Pro Platinum. Ces 3 versions sont disponibles en version d'essai Gratuite et pleinement fonctionnellles pour 30 jours :-) Cliquez sur les liens internet en bleu pour en apprendre plus
Vous voulez plus de tutoriels de Turbocad, cliquez ici
Jean
Affilié Turbocad
Turbocad, la réelle Alternative
Affilié Turbocad
Turbocad, la réelle Alternative