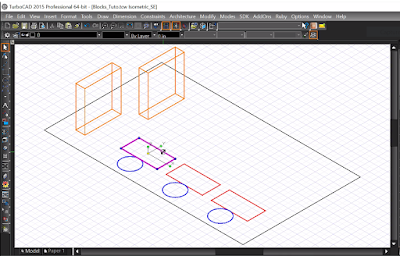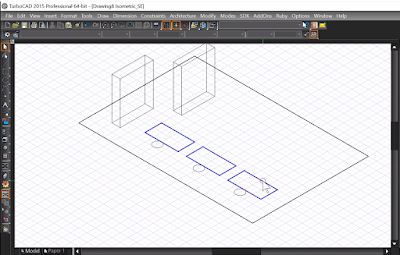Blocks, Powerful TurboCAD tool by its creation and modification as you will see !
One of the powerful tools of CAD (computer aided design) software including Turbocad is to create a block with many objects (line, curve, polyline, box, ect...) who will be copy or duplicate many times in your drawing and the beauty is when you do a modification on the Block will be done automatically on every Block insert in your drawing. Of course Blocks can be create with 3D objects too !
Create a block
To start, open a New drawing (Ctrl + N) and choose New from Scratch. If you don't see the Grid press once on the Show / Hide Grid icon on the top of the Turbocad window (or Ctrl + G). Select the SE Isometric view (Alt + Page down). Finally, zoom out once to have something similar as the image below
Note: You can create Blocks on the Turbocad Deluxe, Turbocad Professional, Turbocad Pro Platinum and Designer (2D blocks only) versions. These 4 versions are available in free trial version and fully functional for 30 days :-) Click on the links in blue to learn more
Select the Rectangle tool from the Line toolbar, draw a rectangle covering the display that will represent a floor. Draw another rectangle, smaller, that will represent a desk. See the image below. Click on to enlarge it
Note : if you prefer to see this tutorial in video version, click on this one below
Select the smaller rectangle and drop it in the Blocks Palette or use the keybord shortcut Shift + Alt + B. To open the useful Blocks Palette, use the keyboard shortcut Ctrl + Shift + B
The Create Block window open. Give the name Desk under the Block name. Click Ok
The block you just create disappear from the drawing area. To keep a copy of your bloc on the drawing area in the same time you create the block, go to the Options drop down menu and click on the Auto naming item and check the box Insert Blocks when creating
Now, insert the block you just create by click and hold (Blocks Palette) on it and drag it in the drawing area. Copy this block twice with the Rubber stamp or Copy tool accessible with the Right click. See the image below
To represent a chair, draw a Circle on the down side of a desk and create a Block with it as describe above. Copy and place two copies on the down side of the 2 others Desk. See the image below
As I told you can create Blocks with 3D objects. You will create one with the box tool. Select the Box tool in the drop down menu Draw -- 3D objects -- 3D Primitive -- Box and draw a box looks like similar as the imge below. Make a Block with it as describe above and make a copy of this block
Note: You can create Blocks on the Turbocad Deluxe, Turbocad Professional, Turbocad Pro Platinum and Designer (2D blocks only) versions. These 4 versions are available in free trial version and fully functional for 30 days :-) Click on the links in blue to learn more
Modifying Blocks
Now you will modifying Blocks. Go to the Blocks Palette (Shift + Alt + B) and select the Desk block. Press the Edit Content just over the block. A new drawing appears for the duration of modifications
Select the Rectangle, change the color for a blue, change the thickness of the line for 0.02in and press the Escape key. You can see the changes you did.
To finish the Edition, click on the Finish Edit Content in the Block Palette just over the blocks icons
As you can see, the changes you did appears on all Desk block in the drawing area !
In the same way, you will do changes on the chair blocks and the boxes blocks
Chair blocks, change the color for red and line thickness for 0.02in
Box blocks, change the color for Coral and the line thickness for 0.02in
Add objects in a Block
In the Blocks Palette, select the Desk block. Click on the Edit Content icon, the edit drawing area appears. Select the Irregular Polygon tool from the Line toolbar and draw a triangle in the desk rectangle. Right click and press Finish. Select the Triangle and change the thickness of the line for 0.02in. Click on the Finish Edit Content iconCongratulations, you have create and modify your first blocks :-)
Want more Turbocad tutorials, click here
Note: You can create Blocks on the Turbocad Deluxe, Turbocad Professional, Turbocad Pro Platinum and Designer (2D blocks only) versions. These 4 versions are available in free trial version and fully functional for 30 days :-) Click on the links in blue to learn more
Jean
Affiliate Turbocad.
Turbocad, the real Alternative