Turbocad - The Advanced Copy tools
You have always been hear at school to not copy your neighbor .... well, the computer tells you everything you do once do not remake it, Copy it!
This is the third of the three tutorials concerning the Basics, Intermediates and advanced Copy tools
You can see the first one (basics copy tools) by clicking this link
You can see the second one (intermediates copy tools) by clicking this link
What's you gonna see in this Advanced Copy tools tutorial ?
Advanced Copy tools (Array)
- Linear
- Radial
- Array
- Fit Linear
- Fit Radial
- Fit Array
Note: You have these Copy Tools on the Turbocad Deluxe, Turbocad Professional, Turbocad Pro Platinum and Designer (no Z axis value available) versions. These 4 versions are available in free trial version and fully functional for 30 days :-) Click on the links in blue to learn more
Once done, you have to enter the followings values : for this tutorial enter 4 for Sets value and 90 for the angle case. Leave the default value in the +Rot case. Press the Enter key
Enter a value in the +Rot case if you want your object rotate on itself
Voilà, Turbocad maked 4 copies including the original object along your arc
Array
Fit Linear (Array)
In this tutorial, Turbocad place the end point at 16in on the Y axis and copy 4 objects including original object at equal distance on this dot line
Voilà, Turbocad had fit the new copie of the object selected in the boundaries you defined !
Note: You have these Copy Tools on the Turbocad Deluxe, Turbocad Professional, Turbocad Pro Platinum and Designer (no Z axis value available) versions. These 4 versions are available in free trial version and fully functional for 30 days :-) Click on the links in blue to learn more
Want more Turbocad tutorials, click here
Jean
Advanced copy tools
Linear (Array)
You want to copy at equal distance one or many objects linearly ? This is the tool you need !
Select the object(s) you want to copy and go to Modify menu -- Array -- Linear and select it. A dot line from the Reference point appears.
Now go to the Inspector bar at the bottom left of the Turbocad window and enter, for this tutorial, the values in the X, Y and Z axis if you want copy in 3 dimensions. In the Steps cases, enter the number of copies you wanna do. For this tutorial, enter the value 5". In X step case, 0 in the Y an Z step cases and 4 in the Sets case then press the Enter key
Turbocad make 4 copies including the selected object of the objects with a distance of 5 inches between each one on the X axis. Further in this tutorial we'll see how to do Linear Copy on a specific line lenght
Turbocad make 4 copies including the selected object of the objects with a distance of 5 inches between each one on the X axis. Further in this tutorial we'll see how to do Linear Copy on a specific line lenght
Radial copy (array)
You want to copy at equal distance one or many objects along an arc ? This is the tool you need !
Select the object(s) you want to copy and go to Modify menu -- Array -- Radial and select it. A circle dot line and its center point follow your cursor
Turbocad ask you to Define the center of the arc.You can do it in using your cursor and click at the place corresponding to the radius value you want, help you with the snap modes to be more precise. Or you can draw a reference line from the reencence point of the object corresponding to the values (lenght and angle) your needs. In this tutorial I choose 3 in as the radius value
Once done, you have to enter the followings values : for this tutorial enter 4 for Sets value and 90 for the angle case. Leave the default value in the +Rot case. Press the Enter key
Enter a value in the +Rot case if you want your object rotate on itself
Voilà, Turbocad maked 4 copies including the original object along your arc
Array
You want to Set the selection copies on a matrix ? This is the tool you need !
Select the object(s) you want to copy and go to Modify menu -- Array -- Array and select it. A rectangle dot line follow your cursor and have the center of the object as the reference point. You can change this reference point before activate the Array command by pressing the D key and place it where you want
Turbocad ask you to Define the linears steps from the reference point. You can do it in using your cursor and click at the place corresponding to the size of the matrix (rectangle dot line) you want. Help you with the snap modes to be more precise. Or use the cases values in the Inspector bar at the bottom of the Turbocad Window, For this tutorial use these values :
- X step : 10 in
- Y step : 10 in
- Z step : 0 (use this case if you want to do a 3D copy)
- Rows : 3
- Cols (colums) : 4
- Levels : 1 (use this case if you want to do a 3D copy)
Press the Enter key to see the result :-)
Fit Linear (Array)
You want to Set the selected object(s) copies along a line and fitting them into this line segment ? This is the tool you need !
Note: You have these Copy Tools on the Turbocad Deluxe, Turbocad Professional, Turbocad Pro Platinum and Designer (no Z axis value available) versions. These 4 versions are available in free trial version and fully functional for 30 days :-) Click on the links in blue to learn more
Note: You have these Copy Tools on the Turbocad Deluxe, Turbocad Professional, Turbocad Pro Platinum and Designer (no Z axis value available) versions. These 4 versions are available in free trial version and fully functional for 30 days :-) Click on the links in blue to learn more
Select the object(s) you want to copy and go to Modify menu -- Array -- Fit Linear and select it. A dot line from the Reference point appears. Tab in the X Size case in the inspector bar at the bottom of the Turbocad window and set these values :
- X Size : 0
- Y Size : 16
- Z Size : 0
- Sets : 4
- Then press the Enter key
In this tutorial, Turbocad place the end point at 16in on the Y axis and copy 4 objects including original object at equal distance on this dot line
Fit Radial (Array)
You want to Set the selection copies along an arc and fitting them into an arc segment. ? This is the tool you need !
- Select the objects you want to copy and go to Modify menu -- Array -- Fit Radial activate it.
- To define precisely the radius of the arc along the objects will be copied, draw a reference line (lenght and angle) from the reference point of the object selected
- Tab to the Inspector Bar and enter the number of Sets - the total number of objects that will result.
- By default the first copy angle is define by the reference point of the object selected and the point you used to set the radius.Set the last angle copies by using the mouse to define the center of the copy arc and the angle, or enter the angle in the Angle case of the Inspector Bar. You can enter a rotation value to set the rotation of each copy relative to the previous one. You can ask Turbocad to rotate each object on itself by defining an angle in the Rotation case. If you don't want to rotate the object copies, leave the Rotation case with zero value.
For this tutorial, enter these values :
- Sets : 6 This value include the object selected
- Angle : 240
- +Rot : 0
- Then press the Enter key
Fit Array
You want to You want to do a selection object(s) copies in a given rectangle ? This is the tool you need !
Select the object(s) you want to copy and go to Modify menu -- Array -- Fit Array and select it. A dot line from the Reference and follow you cursor forming a rectangle appear and defining the boundaries of you copies. Tab in the X Bound case in the inspector bar at the bottom of the Turbocad window and set these values :
- X Size : 20 Define the boundarie on X axis
- Y Size : 14 Define the boundarie on Y axis
- Z Size : 0 Define the boundarie on Z axis
- Rows : 4 Define the number of Rows you want
- Cols : 6 Define the numbers of columns you want
- Levels : 0 Define the number of levels you want (for 3 dimensionning)
- Then press the Enter key
Voilà, Turbocad had fit the new copie of the object selected in the boundaries you defined !
Note: You have these Copy Tools on the Turbocad Deluxe, Turbocad Professional, Turbocad Pro Platinum and Designer (no Z axis value available) versions. These 4 versions are available in free trial version and fully functional for 30 days :-) Click on the links in blue to learn more
Want more Turbocad tutorials, click here
Jean
Affiliate Turbocad.
Turbocad, the real Alternative


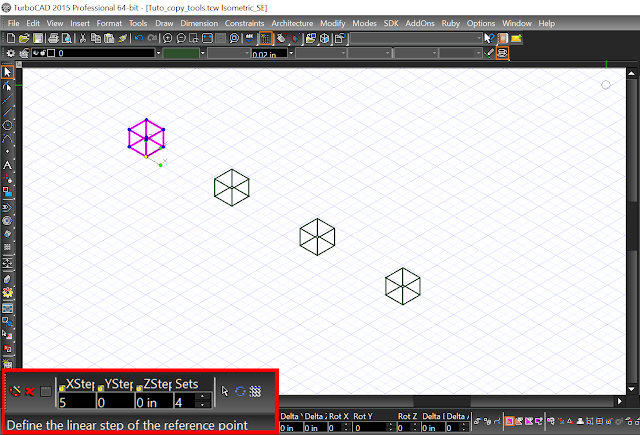


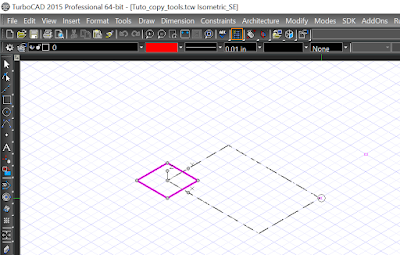




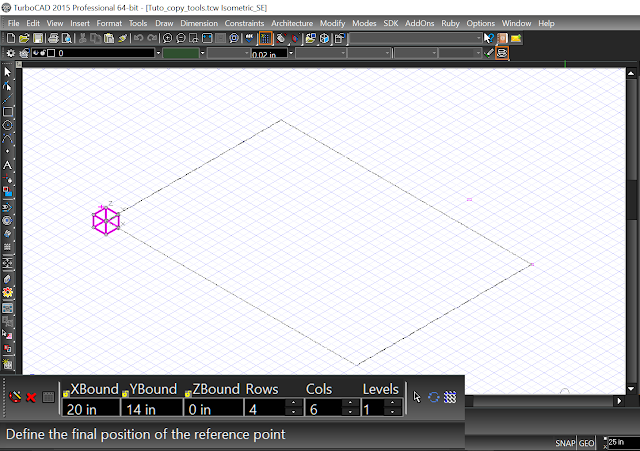

Aucun commentaire:
Publier un commentaire
Vos questions et commentaires sont les bienvenus - Your questions and comments are welcome !