L'interface utilisateur LTE avec la ligne de commande vous permet de travailler encore plus efficacement et rapidement !
La plupart des utilisateurs de TurboCAD utilisent son environnement par défaut, moi le premier :-) qui comprend menus déroulants intuitifs, des barres d'outils avec des icones intuitives qui offrent une utilisation visuelle confortable et agréable. Mais il y a une autre méthode de travail efficace, sinon plus encore, les utilisateurs Autocad la connaisse très bien et c'est la Ligne de commande (Command line)
TurboCAD offre la possibilité de travailler en utilisant les commandes au clavier pour améliorer considérablement votre efficacité à travailler avec le duo souris-clavier. Cette méthode est obtenue en utilisant l'interface utilisateur LTE fourni dans votre logiciel qui inclus la ligne de commande (Command line). Ce tutoriel va vous montrer comment accéder et utiliser cette interface
Allons-y pour la configuration de l'interface utilisateur LTE dans Turbocad !
Tout d'abord, pour changer l'interface utilisateur par défaut de Turbocad pour l'interface utilisateur (UI) LTE allez dans le menu Tools et sélectionnez Customize
Dans la fenêtre Customize, allez dans l'onglet Options, puis dans «Workspace" et sélectionnez LTE Workspace dans le menu déroulant Default Style. Cliquez sur le bouton Close en bas de la fenêtre. Turbocad prend quelques instants pour initialiser l'interface utilisateur LTE
Vous êtes maintenant dans l'interface utilisateur LTE et vous pouvez voir la zone de Ligne de commande au bas de la fenêtre Turbocad. Vous êtes maintenant prêt à utiliser cet outil puissant!
Commençons maintenant à utiliser la Ligne de commande
Nous allons utiliser quelques notions de base des commandes comme Line (ligne), Circle (cercle) et Rectangle, mais cette interface ne se limite pas à ces commandes, vous pouvez utiliser des centaines de commandes 2D/3D utilisées dans Autocad et certaines plus spécifiques à Turbocad
** Pour les utilisateurs Autocad, il y a une version plus spécifique de TurboCAD pour vous. Cette version est appelée Turbocad LTE Pro et elle est spécialement conçue pour faciliter votre transition vers TurboCAD. Vous pouvez enregistrer vos dessins directement dans le type de fichier DWG et d'autres formats incluant bien sûr celui de Turbocad. Vous pouvez en apprendre plus sur cette version en cliquant ICI
** Ce tutoriel en est un en cours de réalisation, s'il vous plaît venez le visiter régulièrement :-)
Dans cet exemple, nous allons tracer une ligne de 5 pouces de long avec un angle de 30 degrés. Premièrement tapez dans la boîte Ligne de commande, située au bas de la fenêtre, la lettre "L" pour ligne et appuyez sur Entrée ou sur la Barre d'espacement. Vous pouvez utiliser le système métrique en écrivant mm (exemple) juste après la nouvelle valeur numérique saisie ou modifier le système d'unités du dessin. Pour ce faire allez dans le menu Options -> Drawing setup -> Space units -> System -> Metric
La Ligne de commande vous demande de définir le point de départ de la ligne (Start point) . Si vous déplacez le curseur dans la zone de dessin, il demande la même chose
Définir une position quelconque de la zone de dessin. Maintenant, deux nouvelles boîtes apparaissent dans la zone de dessin. Elles vous demandent de définir la position finale de la ligne (End point). Nous allons utiliser les deux cases pour définir précisément la longueur et l'angle que nous voulons. Par défaut, la case Lenght (longueur) est en surbrillance et attend que vous entriez une valeur. Entrez 5 dans cette case. Appuyez sur la touche Tab pour entrer la valeur d'angle 30 puis appuyez sur la Barre d'espacement ou sur la touche Entrée. Félicitations vous venez de dessiner votre premier objet dans ce nouvel environnement :-)
Vous pouvez observer que TurboCAD vous demande d'entrer de nouvelles valeurs à partir du point final que vous venez d'entrer. Il les demande parce que vous êtes toujours dans la commande Line jusqu'à ce que vous la quittiez en appuyant sur la touche Echap. De cette façon, vous pouvez dessiner de multiples lignes toujours à partir du dernier point de fin (End point) comme une Polyligne sans en être une
** Lorsque vous utilisez l'interface de Ligne de commande, regardez dans celle-ci et vous pouvez choisir différentes options en fonction de l'outil que vous utilisez. Je vais écrire sur ce sujet plus tard
Deuxième exemple, nous allons dessiner un rectangle avec la même procédure. Premièrement entrer la commande REC et appuyez sur la Barre d'espacement ou la touche Entrée. TurboCAD vous demandant de définir le premier coin de la boîte. Faites-le en cliquant dans la zone de dessin
Maintenant Turbocad vous demande de définir le deuxième coin de la boîte. Deux boîtes apparaissent dans la zone, Size A (longueur) et Size B (hauteur) pour définir la taille de la boîte. Dans ce cas ci, nous allons utiliser 6 comme étant la longueur (Size A) et 3 à la hauteur (Size B). Par défaut, la case Size A est en surbrillance, alors entrez 6 comme valeur de longueur (Size A), appuyez sur la touche de tabulation (Tab) pour entrer dans la zone Size B et entrez 3 comme valeur de la hauteur, puis appuyez sur la Barre d'espacement ou la touche Entrée pour confirmer la commande. Voilà, c'est facile et rapide comme ça et ça va être de plus en plus rapide au fur et à mesure que vous l'utiliserez !
** Lorsque vous utilisez l'interface de ligne de commande, regardez dans celle-ci et vous pouvez choisir différentes options en fonction de l'outil que vous utilisez. Je vais écrire sur ce sujet plus tard
Troisième exemple, nous allons dessiner un cercle avec la même procédure. Premièrement la commande "C" pour Circle (cercle) et appuyez sur la Barre d'espacement ou sur la touche Entrée. TurboCAD vous demande de définir le point centre du cercle. Faites-le en cliquant dans la zone de dessin
TurboCAD demande ensuite de définir un point qui déterminera le rayon du cercle. Dans ce cas ci, nous allons entrer une valeur dans la nouvelle boîte qui apparaît "Radius". Entrez 3 pour le rayon du cercle et appuyez sur la Barre d'espacement ou sur la touche Entrée pour confirmer la commande . Voilà une autre façon de dessiner un cercle dans TurboCAD. Au lieu d'une valeur numérique, vous pouvez bien sûr utiliser le curseur pour déterminer une valeur arbitraire.
** Lorsque vous utilisez l'interface de ligne de commande, regardez dans celle-ci et vous pouvez choisir différentes options en fonction de l'outil que vous utilisez. Je vais écrire sur ce sujet plus tard
Autres commandes de base
- PLINE pour dessiner une polyligne
- ARC pour dessiner un arc
- ZOOM pour augmenter ou diminuer la taille apparente des objets
Vous en voulez sûrement plus ? Cliquez sur ce lien pour plus de commandes à utiliser avec la Ligne de commande (Command Line)
**Comme mentionné plus haut ce tutoriel sera bonifié dans les prochaines semaines!
Je vous souhaite autant de plaisir que j'en ai à utiliser la Ligne de commande !
Vous voulez plus de tutoriels de Turbocad, cliquez ici
Vous voulez en apprendre plus sur les différentes versions de Turbocad, suivez ce lien
Turbocad, l'Alternative. Suivez ce lien pour en faire l'expérience
Turbocad, the valid Alternative. Follow this link to experience it !
Jean Bernier
Service de plans JB
Utilisateur et affilié Turbocad

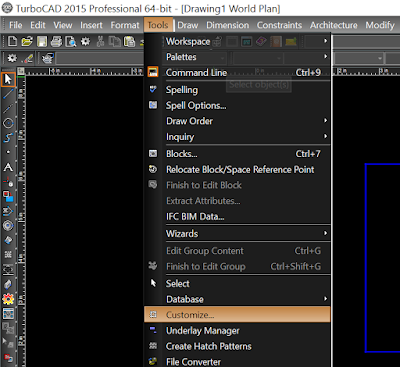
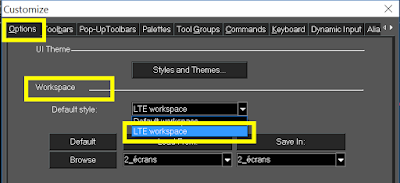

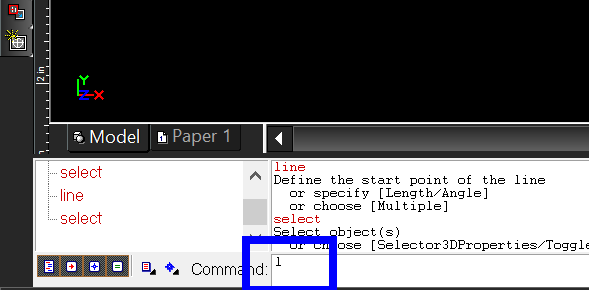




Aucun commentaire:
Publier un commentaire
Vos questions et commentaires sont les bienvenus - Your questions and comments are welcome !