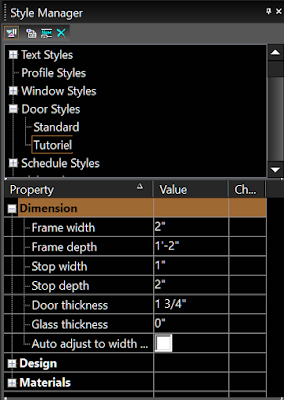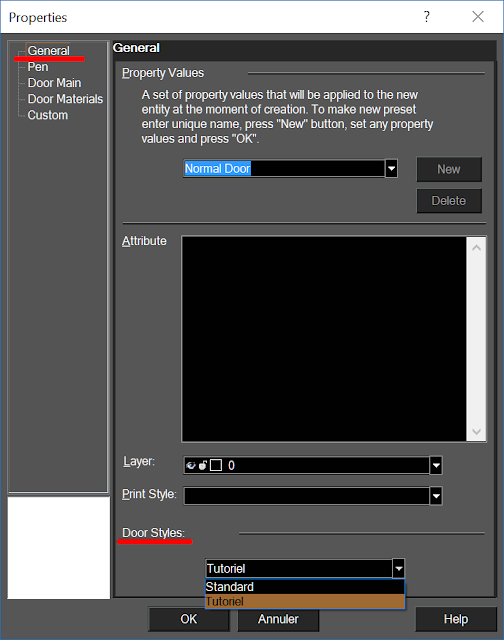L'outil Door (porte) permet de créer un Style de porte et de l'insérer directement dans un mur
L'outil Door (porte) permet de créer un Style de porte avec ses caractéristiques propres (dimensions, type, ect.) et de l'insérer directement dans un mur créé avec l'outil Wall dont je décris son utilisation dans cet article ou téléchargez l'un de ces fichiers selon la version de votre Turbocad : Version 2014 et ultérieur Version 2015 et ultérieur
nb : l'outil Door est disponible disponible sur les versions Turbocad Deluxe, Turbocad Professionnal et Turbocad Pro Platinum. Ces 3 versions sont disponibles en version d'essai Gratuite et pleinement fonctionnellles pour 30 jours :-) Cliquez sur les liens internet en bleu pour en apprendre plus
Ce que ce tutoriel vous propose :
- Créez un style de porte avec le Style manager (gestionnaire de style)
- Comment accéder à l'outil Door (porte)
- Insertion d'une porte dans un mur créé avec l'outil "Wall" de Turbocad
Créez un style de porte avec le Style manager (gestionnaire de styles)
Avant d'aller plus loin vous devez définir la dimension de votre porte ainsi que la hauteur de la tête de celle-ci. Accéder à l'outil Door par le menu déroulant Architecture -- Doors Windows and openings -- DoorFaites un clique droit sur son icone, la fenêtre Properties s'ouvre, cliquez sur la catégorie Door main
Entrez les valeurs souhaitées suivantes :
- Width (largeur) : entrez votre largeur de porte. Pour les besoins du tutoriel entrez 34" (864mm)
- Height (hauteur) : entrez votre hauteur de porte. Pour les besoins du tutoriel entrez 7 pieds (2134mm)
- Outside of frame (extérieur du cadre) ou Inside of frame (intérieur du cadre) : choisissez ici si la largeur et la hauteur de porte se définisse à l'extérieur ou l'intérieur du cadrage
- Vertical alignment (alignement vertical) : sélectionnez Head of object (tête de l'objet)
- Head height (hauteur de la tête) : entrez ici à quelle hauteur, par rapport au bas du mur, la tête de la fenêtre sera située. Pour les besoins du tutoriel entrez 7 pieds (2134mm)
Les autres éléments de cette page ne font pas l'objet de ce tutoriel. Je vous en laisse une courte description
- Thershold : non défini
- Frame inset : La distance entre le devant du mur et le cadre de la porte.
- Open percent : pourcentage d'ouverture de la porte, 50% correspond à 90 degrés
- Rise : La distance entre le coin supérieur et le centre supérieur, dans le cas des portes en arc ou en pointe.
- Leaf : Dans le cas de portes irrégulières, la dimension d'un des panneaux
Styles manager (gestionnaire de styles) en tant que tel
Accéder au Style manager en déroulant le menu Tools -- Workspace -- Customize...
La fenêtre Customize s'ouvre. Sélectionnez l'onglet Palettes puis cochez Style Manager puis cliquez sur Close au bas de la fenêtre
Dans la fenêtre Style manager, cliquez sur le bouton "+" à gauche de Door styles, ensuite cliquez une fois sur Standard sous Door styles
Appuyez sur le bouton Create new style (créer un nouveau style)
La fenêtre New style name (nouveau style) s'ouvre, inscrivez un nom pour votre nouveau style de porte puis cliquez sur OK
Toujours dans la fenêtre Style manager, développez, dans la sous-section Property, Dimension en cliquant sur le signe "+" à sa gauche. C'est ici que vous allez entrer les largeur et profondeur du chassis
- Frame width (épaisseur du chassis extérieur de la porte), entrez 2" ou 50mm
- Frame depth (profondeur ou épaisseur du mur), entrez 14" ou 356mm pour ce tutoriel. Assurez-vous que cette valeur soit légèrement supérieur à l'épaisseur de votre mur sinon votre porte ne sera pas visible dans les rendus Quality render et Advanced Render. La raison étant que votre fenêtre sera insérer au centre du mur
- Stop width ( épaisseur de la moulure qui retient la porte), entrez 2" ou 50mm
- Stop depth (profondeur de la moulure qui retient la porte), entrez 2" ou 50mm
- Door thickness (épaisseur de la porte) : entrez 1 3/4" (44mm)
- Glass thickness (épaisseur du vitrage), pour les types de portes incluant un vitage. Cet élément ne fait pas l'objet de ce tutoriel
- Auto adjust to width of wall, *** ne cochez pas cette option car elle ne fonctionne pas bien sur une des versions de Turbocad et je ne me souviens plus laquelle
Avant de poursuivre, vous allez sauvegarder les modifications que vous venez de faire en appuyant sur le bouton Apply styles changes dans le haut de la fenêtre Style manager
Poursuivons maintenant avec la partie Design ou vous choisirez le type de porte et sa forme. Développez la partie Design en cliquant sur le "+" à sa gauche
- Door type (type de porte) : pour les besoins de ce tutoriel choisissez Single (une seule) en cliquant dans la case juste à côté (colonne Value). Turbocad vous en offre tout un choix, amusez-vous à les essayer :-)
- Door shape (forme de la porte) : pour les besoins de ce tutoriel choisissez Rectangular (rectangulaire) en cliquant dans la case juste à côté (colonne Value). Plusieurs autres formes vous sont aussi proposer à vous de les essayer !
- Profile : le Profile est utilisé lorsque vous avez créé un profil pour modifier la forme de la porte ou pour ajouter des trous. Cette option ne fait pas l'objet de ce tutoriel
- Muntins : offre la possibilité d'inclure un carrelage dans le vitrage d'une porte. Cette option ne fait pas l'objet de ce tutoriel
- Blocks : Offre la possibilité d'intégrer un bloc déjà créé. Cette option ne fait pas l'objet de ce tutoriel
Notez que lorsque vous sélectionnez un type de porte celui-ci s'affiche au bas de la fenêtre Style manager
Pensez de sauvegarder les changements que vous venez d'effectuer avec le bouton Apply styles changes tel que décrit ci-haut
Je ne fais qu'effleurer la partie Materials. Développez celle-ci en cliquant sur le bouton "+" situé à sa gauche. Je vous un bref descriptif des options qu'il offre
- Frame material (matériau du hassis) : vous permet de sélectionner le matériau (texture) du chassis de la porte. Pour ce faire vous n'avez qu'à cliquer sur la case juste à sa droite (colonne Value). Gardez la valeur par défaut pour les fins du tutoriel
- Stop material (matériau de la bordure qui retient la porte) : vous permet de sélectionner le matériau (texture) à utiliser pour la bordure qui retient la porte. Pour ce faire vous n'avez qu'à cliquer sur la case juste à sa droite (colonne Value). Gardez la valeur par défaut pour les fins du tutoriel
- Panel material (matériau de la porte en tant que tel) vous permet de sélectionner le matériau (texture) à utiliser pour la porte en tant que tel. Pour ce faire vous n'avez qu'à cliquer sur la case juste à sa droite (colonne Value). Gardez la valeur par défaut pour les fins du tutoriel
- Glass material (type de vitrage) : vous permet de sélectionner le type de vitrage que vous voulez utiliser si votre porte en comporte un. Pour en sélectionner un cliquer sur la case juste à côté de Glass material (Value)
- Muntins material (matériau du carrelage) : Vous permet de choisir un matériau (texture) pour le carrelage du vitrage si votre porte en comporte un
nb : l'outil Door est disponible disponible sur les versions Turbocad Deluxe, Turbocad Professionnal et Turbocad Pro Platinum. Ces 3 versions sont disponibles en version d'essai Gratuite et pleinement fonctionnellles pour 30 jours :-) Cliquez sur les liens internet en bleu pour en apprendre plus
Comment accéder à l'outil Door (fenêtre)
Ou par le menu déroulant Architecture -- Windows -- Door
En début d'article vous avez entrez les dimensions de la porte, localisation en hauteur de celle-ci, ect...
Maintenant nous allons paramétrer l'outil Door pour qu'il utilise le Style de porte que vous avez paramétrez. Faites un clique droit sur l'icone de l'outil Door. La fenêtre Properties s'ouvre. Cliquez sur la catégorie General située à gauche de la fenêtre. Au bas de la fenêtre dans la sous section Door styles, sélectionnez le nom du style que vous venez de créer. Dans ce tutoriel c'est Tutoriel. Cliquez sur le bouton OK
Insertion d'une porte dans un mur créé avec l'outil "Wall" de Turbocad
En début d'article vous avez entrez les dimensions de la porte, localisation en hauteur de celle-ci, ect...
Maintenant nous allons paramétrer l'outil Door pour qu'il utilise le Style de porte que vous avez paramétrez. Faites un clique droit sur l'icone de l'outil Door. La fenêtre Properties s'ouvre. Cliquez sur la catégorie General située à gauche de la fenêtre. Au bas de la fenêtre dans la sous section Door styles, sélectionnez le nom du style que vous venez de créer. Dans ce tutoriel c'est Tutoriel. Cliquez sur le bouton OK
L'outil Door sélectionné et en vue Isométrique,allons dans le vif du sujet, l'insertion de portes dans les murs !
Déplacez le curseur sur la surface de dessin et allez longez les murs. Vous voyez maintenant une porte qui se déplace sur le mur que vos avez choisi, vous voyez aussi des cotes avec mesures qui se déplace avec celle-ci.
Ces cotes décrivent les distances, gauche et droite, entre le bout du mur et le côté de la porte. De cette façon vous pouvez positionnez la porte à l'endroit désiré. Elles sont dynamiques i.e. changent en fonction de la position de la porte. La position désirée de la porte est trouvée, cliquez à l'endroit ou se trouve votre curseur et la porte s'insère automatiquement !
Pour les positionner avec précision, dessinez des lignes de références aux endroits que vous souhaitez insérer vos portes et ce sur le pan de travail (workplane) situé sous les murs. Utilisez les snap modes pour vous aider à les situer
Vous pouvez aussi insérer vos portes en vue du dessus (Worldplan) pour faciliter la tâche
Amusez-vous à ajouter des portes dans votre maison de rêves, agrandissement, nouvel aménagement, ect.... :-)
Article connexe : L'outil Window
nb : l'outil Door est disponible disponible sur les versions Turbocad Deluxe, Turbocad Professionnal et Turbocad Pro Platinum. Ces 3 versions sont disponibles en version d'essai Gratuite et pleinement fonctionnellles pour 30 jours :-) Cliquez sur les liens internet en bleu pour en apprendre plus
Vous voulez plus de tutoriels de Turbocad, cliquez ici
Jean
Affilié Turbocad
Turbocad, la réelle Alternative
Déplacez le curseur sur la surface de dessin et allez longez les murs. Vous voyez maintenant une porte qui se déplace sur le mur que vos avez choisi, vous voyez aussi des cotes avec mesures qui se déplace avec celle-ci.
Ces cotes décrivent les distances, gauche et droite, entre le bout du mur et le côté de la porte. De cette façon vous pouvez positionnez la porte à l'endroit désiré. Elles sont dynamiques i.e. changent en fonction de la position de la porte. La position désirée de la porte est trouvée, cliquez à l'endroit ou se trouve votre curseur et la porte s'insère automatiquement !
Pour les positionner avec précision, dessinez des lignes de références aux endroits que vous souhaitez insérer vos portes et ce sur le pan de travail (workplane) situé sous les murs. Utilisez les snap modes pour vous aider à les situer
Vous pouvez aussi insérer vos portes en vue du dessus (Worldplan) pour faciliter la tâche
Amusez-vous à ajouter des portes dans votre maison de rêves, agrandissement, nouvel aménagement, ect.... :-)
Article connexe : L'outil Window
nb : l'outil Door est disponible disponible sur les versions Turbocad Deluxe, Turbocad Professionnal et Turbocad Pro Platinum. Ces 3 versions sont disponibles en version d'essai Gratuite et pleinement fonctionnellles pour 30 jours :-) Cliquez sur les liens internet en bleu pour en apprendre plus
Vous voulez plus de tutoriels de Turbocad, cliquez ici
Jean
Affilié Turbocad
Turbocad, la réelle Alternative