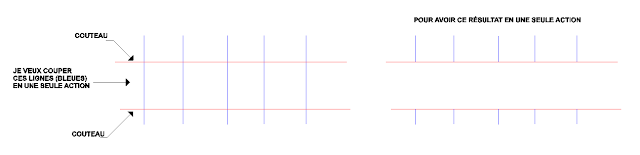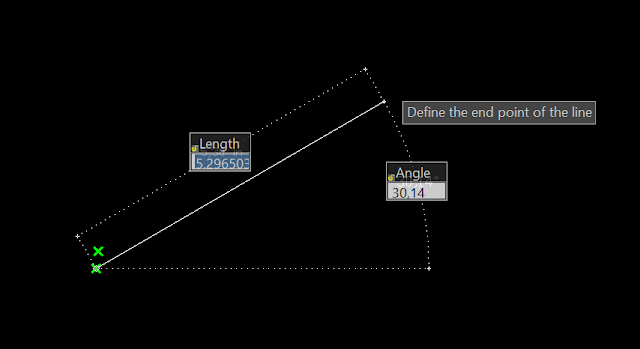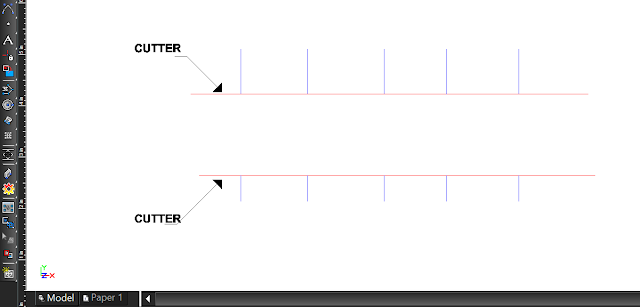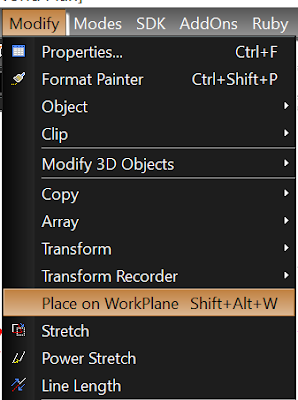La version en FRANÇAIS de ce tutoriel est diaponible à cette adresse
LTE user inteface allowing you to work even more efficiently and quickly
Update 2017-04-21 --- Click on this link for a complete LTE command list
Most Turbocad users use its default environment, me first :-) which includes intuitive drop-down menus and icons toolbars that provide a visual use just as intuitive tools. But there is another effective method if not more then Autocad users knows very well and that is the Command Line
Turbocad offers the opportunity to work using the keyboard controls to significantly improve your effectiveness working with the mouse-keyboard duo. This method is achieved by using the LTE user interface provided in your software that included the command line. This tutorial will show you how to access and use this UI
Let's get setup the LTE user interface in Turbocad !
First, to change the user interface from the default to the LTE UI go to the Tools menu and select Customize
In the Customize Window, go to the Options tab then in "Workspace area" and select LTE Workspace in the Default style drop-down menu. Click on the Close button at the bottom of the window. Turbocad takes few moments to intitiate the LTE user interface
You're now in the LTE UI and you can see the Command line box at the bottom of Turbocad window. You are ready to use this powerfull tool !
Let's get start using the Command Line
We will use some basics commands like Line, Circle and rectangle but this UI is not limited to these commands you can use hundreds 2D/3D commands used in Autocad and some spefific to Turbocad
**For Autocad users, there's a more specific version of Turbocad for you. This version is called Turbocad LTE Pro and it is designed specially to facilitate your transition to Turbocad. You can save your drawings directly in DWG file like others Turbocad version. You can learn more about at this adress
** This tutorial is a Work in progress one, please come visit regularly :-)
In this example we will draw a line 5 inches long with an angle of 30 degrees. First type in Command line box the letter "L" and press Enter. You can use metric system by writing mm (example) right after the new numeric value you entered or changing Space units. To do this go to Options menu --> Drawing setup --> Space units --> System --> Metric
The command line ask you to Define the Start point of the line. When you point the cursor in the drawing area it is asking the same thing
Define a position anywhere in the drawing area. Now two new boxes appear in the drawing area. It is asking to define the End point of the line. We will use the two boxes to define precisly the lenght and angle we want. By default the Lenght box is highlight and waiting you enter a value. Enter 5 in this case. Press the Tab key to enter the angle value 30 then press the Space bar or Enter key. Congratulations you just draw your first object in this new environnement :-)
You can observe then Turbocad asking you for a next End point from the one you just drew. It's because you're still in Line command until you exit it by pressing the Escape key. In this way you can draw multiples Lines always from the last End point like a Polyline without being
**When you are using the Command line interface, look in this one and you can choose differents options depending on what the tool you are using. I will writing on this subject later
Second example we will draw a rectangle with the same procedure. First write REC and hit Space bar or Enter key. Turbocad asking you to Define the first corner of the box. Do it by clicking anywhere in the drawing area
Now Turbocad asking to define the second corner of the box. Two boxes appear in drawing area, Size A(lenght) and Size B (height) to define the sizes of the box. In this case we will use 6 as the lenght and 3 as the height. By default the Size A box is highlight, so enter 6 as the lenght value, press the Tab key to enter the Size B box and enter 3 as the height value then press Space bar or Enter key to confirm the command. That's it, it's easy and fast like this and it's gonna be faster as and extent of your use !
**When you are using the Command line interface, look in this one and you can choose differents options depending on what the tool you are using. I will writing on this subject later
Third example, we will draw a circle with the same procedure. First write "C" and hit Space bar or Enter key. Turbocad asking you to Define the center point of the circle. Do it by clicking anywhere in the drawing area
Turbocad asking to Define point to specify radius of circle. In this case we will enter a value in the new box appear "Radius". Enter 3 as the Radius of the circle and hit the Space bar or the Enter key to confirm the command. That's another way to draw a circle in Turbocad. Instead of a numeric values, you can of course use the cursor to determine a free value.
**When you are using the Command line interface, look in this one and you can choose differents options depending on what the tool you are using. I will writing on this subject later
Others basic commands
I'm letting you try others commands among others :
PLINE to draw a polyline
ARC to draw an arc
ZOOM to increase or decrease the apparent sizes of objects
Snap modes are accessible by right clicking in a free space on the drawing area and choose Local snap and select the desired mode
As mentionned above this tutorial will be improve in next weeks !
Have fun with LTE UI !
Wants more Turbocad tutorials, go to this adress
Jean Bernier
Turbocad user and affiliate